Bạn đang muốn ghi lại những thông tin, hoạt động trên màn hình máy tính của mình một cách chân thực và chi tiết nhưng không biết bắt đầu từ đâu? Hãy yên tâm, bài viết sau đây của Bloggiamgia.edu.vn sẽ hướng dẫn chi tiết đến bạn cách quay màn hình máy tính siêu dễ dàng và nhanh gọn.
Bạn đang đọc: Hướng dẫn cách quay màn hình máy tính đơn giản, nhanh gọn nhất

Contents
1. Hướng dẫn cách quay màn hình máy tính Windows chi tiết
Thực tế cho thấy chúng ta có thể quay màn hình máy tính Windows một cách dễ dàng và nhanh chóng mà không cần cài đặt phần mềm bên ngoài. Chỉ cần tìm hiểu qua bạn sẽ biết được Windows có sẵn công cụ quay màn hình, hỗ trợ người dùng thao tác dễ dàng.
1.1. Cách quay màn hình máy tính Windows 7/ Windows 8
- Bước 1: Mở phần tìm kiếm và gõ
. Chọn . - Bước 2: Nhấn
để bắt đầu ghi lại các thao tác của bạn trên màn hình. - Bước 3: Khi bạn đã hoàn thành các bước giải quyết vấn đề, nhấn
để dừng quay video. - Bước 4: Đặt tên cho file video và nhấn
để lưu lại tại địa chỉ bạn muốn. - Bước 5: Để xem lại video, bạn cần giải nén file vừa tạo và truy cập vào thư mục chứa video.
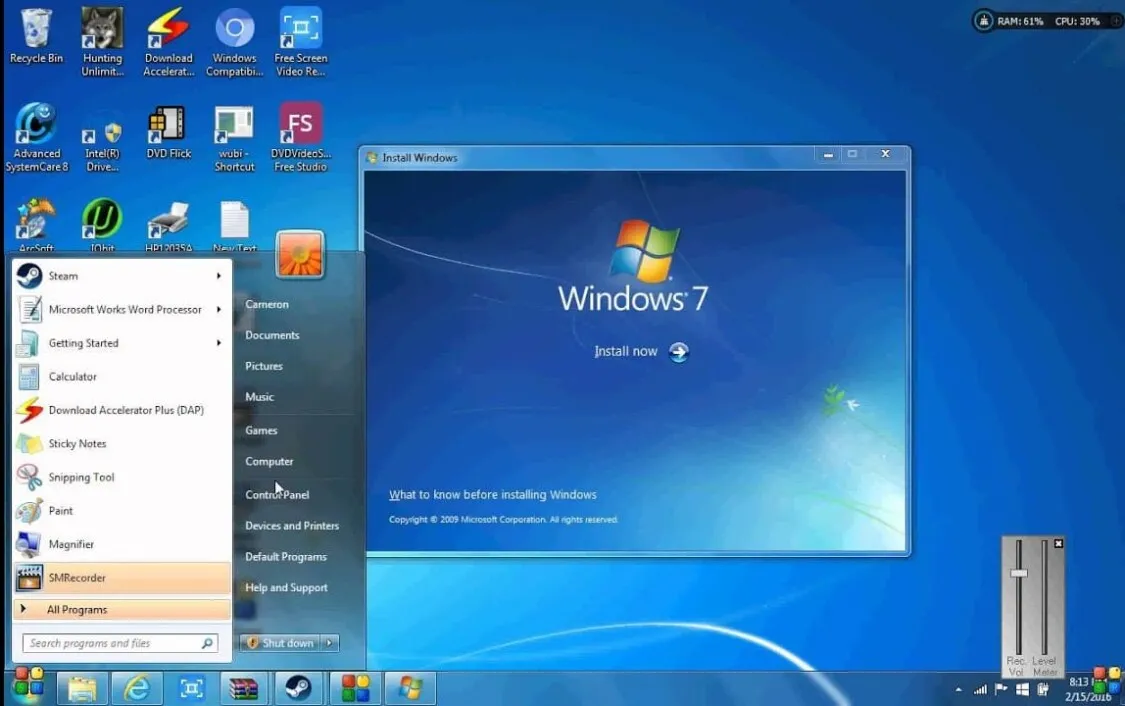
1.2. Cách quay màn hình máy tính chạy windows 10
Để quay video màn hình trên Windows 10, bạn chỉ cần thực hiện các bước đơn giản theo như hướng dẫn sau:
- Bước 1: Chọn cửa sổ làm việc mà bạn muốn ghi lại, nhấn tổ hợp phím
để mở công cụ Capture. - Bước 2: Nhấn nút
để bắt đầu quay video. Bạn có thể tùy chỉnh thời gian, âm thanh và chất lượng video trong cài đặt. - Bước 3: Nhấn nút
để dừng quay video. Video của bạn sẽ được lưu trong thư mục trong Videos. Bạn có thể xem lại, chỉnh sửa hoặc chia sẻ video theo ý muốn.
1.3. Hướng dẫn cách quay video màn hình Windows bằng PowerPoint
Bạn cũng hoàn toàn có thể quay video màn hình thông qua phần mềm PowerPoint có sẵn trên Windows, cụ thể các bước thực hiện bao gồm:
- Bước 1: Mở
và chọn trên thanh công cụ. - Tìm và nhấn vào nút
. - Một khung công cụ mới sẽ xuất hiện. Bạn chọn
- Sau khi bôi vùng xong, bạn nhấn nút
để bắt đầu quay video.
Tìm hiểu thêm: Bí quyết sở hữu cách cười đẹp, tự nhiên giúp bạn tự tin tỏa sáng
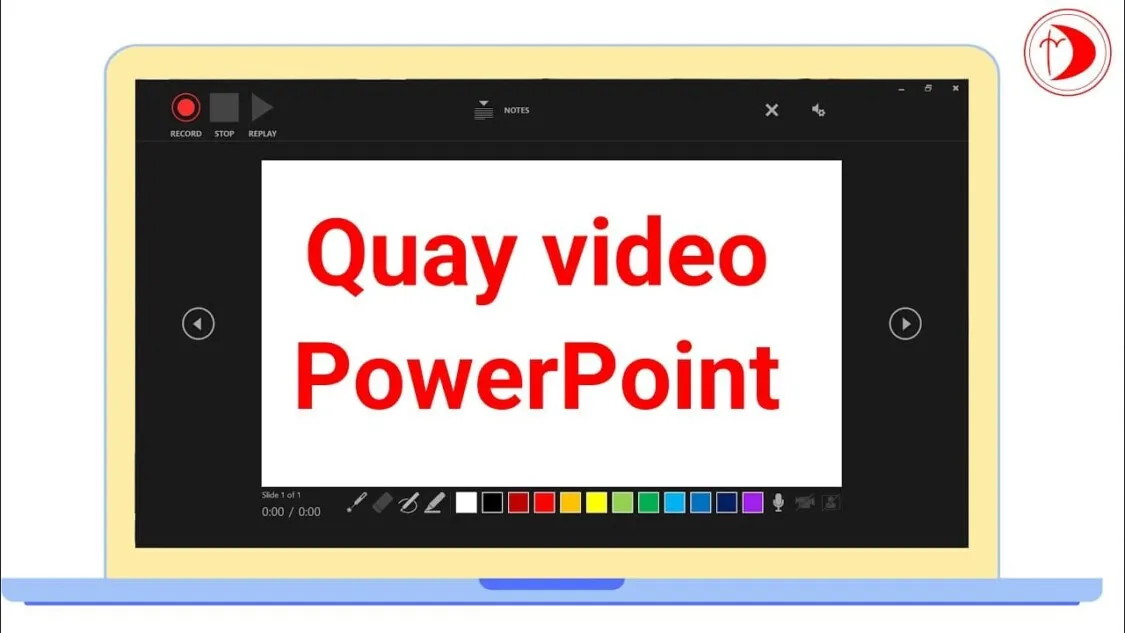
2. Hướng dẫn chi tiết cách quay video màn hình MacBook
Tương tự như hệ điều hành Windows, bạn cũng có thể quay màn hình MacBook mà không cần phải tải thêm bất kỳ phần mềm nào khác. Và bên dưới đây là những hướng dẫn chi tiết để bạn có thể thực hiện được thao tác này.
2.1. Quay màn hình máy tính đơn giản với công cụ QuickTime Player
Một cách quay video màn hình MacBook đơn giản và hiệu quả là sử dụng công cụ QuickTime. Và các bước thực hiện được hướng dẫn chi tiết như sau:
- Mở
và chọn tiếp tục chọn . - Nhấp vào
để bắt đầu quay. - Chọn vùng màn hình bạn muốn quay hoặc nhấp chuột vào khoảng trống để quay toàn bộ màn hình máy tính.
- Khi muốn dừng quay, nhấp vào nút dừng trên thanh menu hoặc nhấn tổ hợp phím
. - Lưu video của bạn với tên và định dạng mong muốn.
2.2. Cách sử dụng phím tắt quay màn hình đơn giản (macOS Mojave trở lên)
Thực tế cho thấy, để quay video màn hình trên máy Mac (macOS Mojave trở lên), bạn chỉ cần thực hiện một bước đơn giản:
- Đầu tiên, nhấn tổ hợp phím
. - Sau đó, bạn có thể lựa chọn quay toàn màn hình hoặc một phần màn hình theo ý muốn.
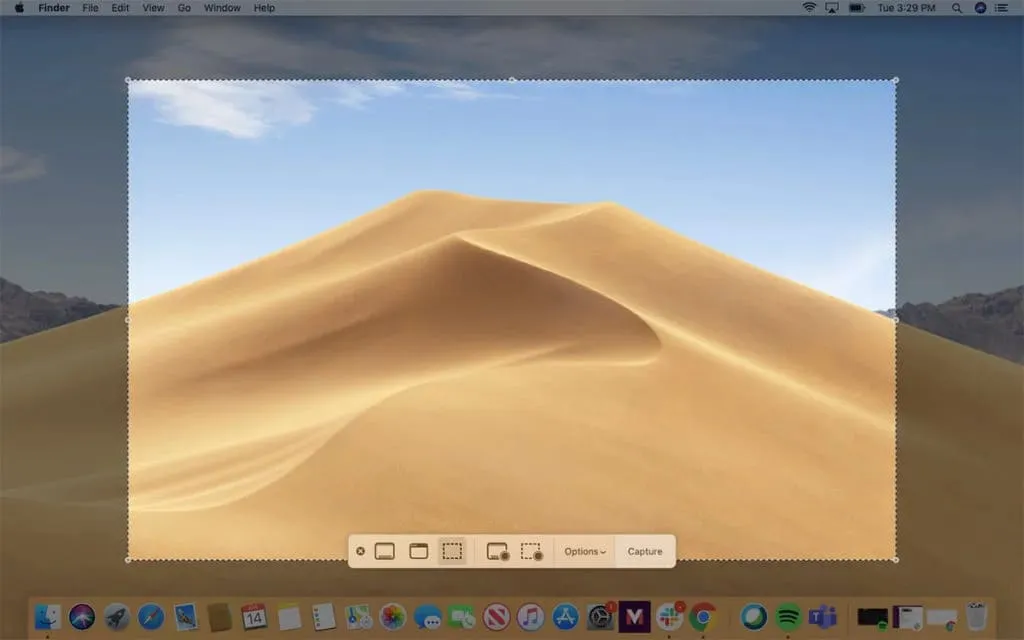
3. Gợi ý những phần mềm quay video màn hình Windows, macOS tốt nhất
Nếu bạn đang tìm kiếm một phần mềm quay video màn hình chất lượng cao, dễ sử dụng và tương thích với nhiều hệ điều hành, thì đừng nên bỏ lỡ những gợi ý sau đây. Hầu hết những “cái tên” được Bloggiamgia.edu.vn chia sẻ bên dưới đây đều được đánh giá cao về tính năng, mức độ tiện lợi và ổn định.
3.1. Phần mềm OBS Studio
Đây là một trong những phần mềm quay video miễn phí, mã nguồn mở, hỗ trợ nhiều nền tảng như Windows, Mac OS và Linux. OBS Studio được đánh giá có khả năng ghi hình và truyền trực tuyến video với chất lượng cao, ngoài ra phần mềm còn mang đến rất nhiều tiện lợi như:
- Cấu hình đơn giản: OBS Studio có giao diện đơn giản và dễ sử dụng, cho phép người dùng cấu hình một cách nhanh chóng và dễ dàng.
- Tính linh hoạt: OBS Studio cho phép bạn ghi lại màn hình của mình hoặc chỉ ghi lại phần nhỏ của màn hình. Không những vậy, người dùng cũng có thể tùy chỉnh độ phân giải, tốc độ khung hình và chất lượng video theo mong muốn của mình.
- Hỗ trợ nhiều nguồn video và âm thanh: phần mềm OBS Studio hỗ trợ nhiều nguồn video và âm thanh, cho phép người dùng có thể ghi lại từ nhiều nguồn khác nhau cùng một lúc và xử lý chúng sau khi ghi lại.
3.2. Phần mềm Bandicam
Đây là phần mềm quay video chuyên nghiệp dành riêng cho Windows. Theo đánh giá của các chuyên gia, Bandicam có thể ghi lại kỹ năng chơi game và tải lên Youtube, Facebook với chất lượng Video UHD 4K và khả năng chụp ảnh lên đến 480 FPS. Và những lý do giúp phần mềm quay video này được yêu thích gồm có:
- Độ ổn định cao: Bandicam không chỉ quay video màn hình mà còn có thể giúp bạn ghi lại âm thanh từ máy tính và microphone. Với độ ổn định cao, phần mềm giúp người dùng tạo ra được các video chất lượng cao.
- Dễ sử dụng: Bandicam được thiết kế dành cho người dùng mới bắt đầu, giao diện thân thiện cho phép bạn quay video màn hình dễ dàng và nhanh chóng chỉ với vài cú nhấp chuột.
- Định dạng tệp tin đa dạng: Người dùng hoàn toàn có thể lưu video quay màn hình dưới dạng AVI, MP4, và tệp tin hình ảnh từ các game online và game PC.
- Thiết lập trước: Bandicam cung cấp các tùy chọn để thiết lập trước chất lượng video và âm thanh trước khi quay, nhờ đó người dùng có thể tùy chỉnh video đáp ứng nhu cầu của mình.
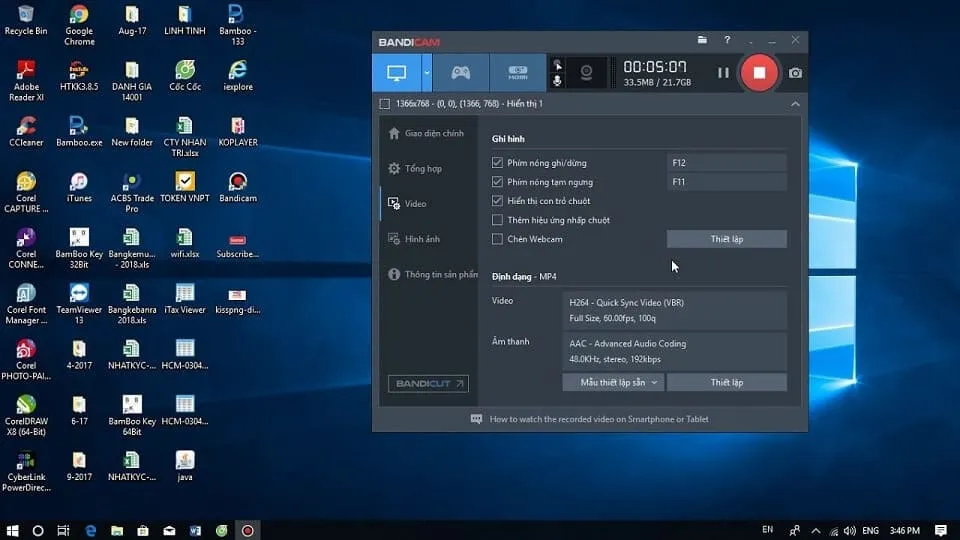
>>>>>Xem thêm: Giày oxford là gì? Hướng dẫn phối đồ với giày Oxford đẹp nhất
3.3. Phần mềm VLC
Ở thời điểm hiện tại, đây cũng là một trong những phần mềm quay video màn hình rất được yêu thích. Với khả năng quay video đa năng, miễn phí, mã nguồn mở, hỗ trợ nhiều hệ điều hành như Windows, Mac OS, Linux, Android và iOS… VLC thực sự là lựa chọn hoàn hảo dành cho bạn, cụ thể:
- Miễn phí: VLC là một phần mềm quay video miễn phí và nguồn mở được cung cấp cho người dùng trên nhiều nền tảng khác nhau.
- Hỗ trợ các định dạng video: Phần mềm hỗ trợ nhiều định dạng video và âm thanh khác nhau, thuận tiện để người dùng dễ dàng ghi lại màn hình của họ ở định dạng mà họ mong muốn.
- Không chứa quảng cáo: VLC không chứa bất kỳ quảng cáo nào, nhờ đó bạn sẽ không cảm thấy khó chịu khi sử dụng.
- Giao diện đơn giản: VLC có giao diện sáng và dễ sử dụng, hầu như bất kỳ ai cũng đều có thể tiến hành thao tác đơn giản và hiệu quả.
- Hỗ trợ đa năng: VLC không chỉ cho phép quay video màn hình mà còn hỗ trợ nhiều tính năng khác như nghe nhạc, xem video, chỉnh sửa video, nén video…
Qua những hướng dẫn bên trên bạn đã biết cách quay màn hình máy tính hay chưa? Hãy cân nhắc và chọn phương án tiện lợi nhất đối với bạn nhé. Nếu không biết cách sử dụng những công cụ có sẵn trên máy tính, bạn có thể tải xuống một trong số những phần mềm được chia sẻ bên trên. Hy vọng những kinh nghiệm được Bloggiamgia.edu.vn chia sẻ có thể giúp bạn quay màn hình thành công.

