Mục lục tự động trong Word giúp tăng sự chuyên nghiệp và tính tiện lợi. Chính vì vậy, nhiều văn bản, bản thảo luôn được đề cao nhờ có mục lục tự động. Nếu bạn còn chưa biết cách làm mục lục tự động Word 2007, 2010, 2013, 2016 thì hãy lưu lại ngay bài viết dưới đây của Bloggiamgia.edu.vn nhé.
Bạn đang đọc: Cách làm mục lục tự động Word 2007, 2010, 2013, 2016
Contents
1. Vì sao nên tạo mục lục tự động Word
Bản chất của mục lục là thể hiện tóm tắt danh sách những tiêu đề, nội dung chính và số trang có trong tài liệu. Do đó, vai trò lớn nhất của mục lục là giúp người đọc dễ dàng tìm kiếm được thông tin, không mất quá nhiều thời gian để dò từng dòng chữ. Đồng thời có thể kiểm soát được nội dung có trong tài liệu.
Đặc biệt với những tài liệu dài, vai trò của mục lục còn được thể hiện mạnh mẽ hơn nữa. Thay vì phải lật từng trang, từng trang để tìm kiếm nội dung rất mất thời gian thì bạn chỉ cần tìm đến phần mục lục và chọn lọc những tiêu đề liên quan là bạn đã có thể nhanh chóng tìm ra trích dẫn muốn tìm kiếm rồi.
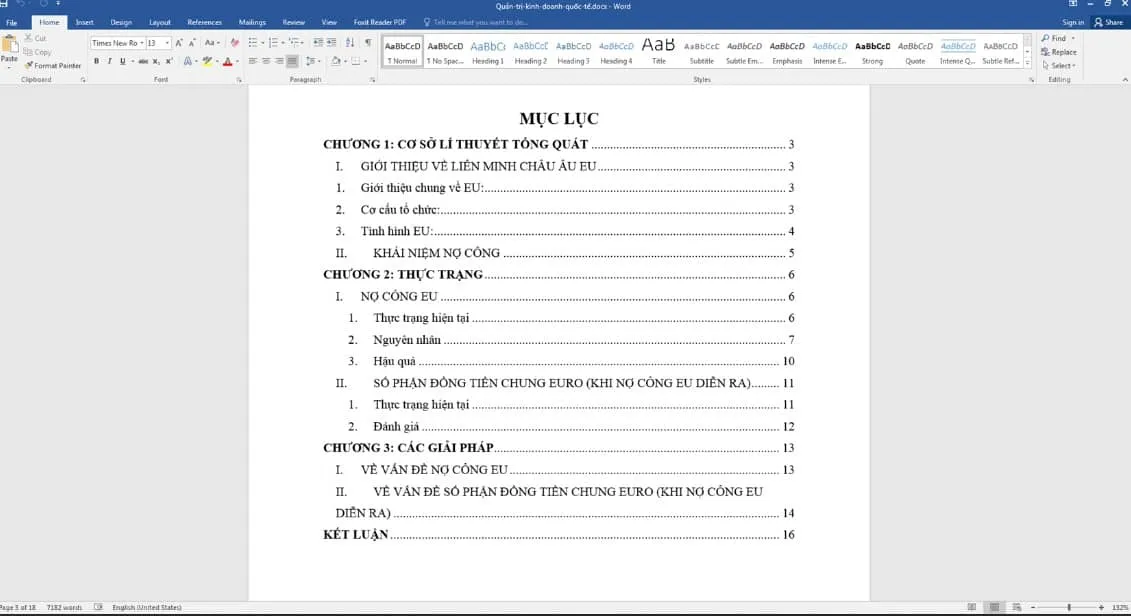
Bên cạnh đó, đây cũng là cách làm hữu ích vừa giúp người dùng tiết kiệm thời gian vừa thể hiện bạn là người sử dụng phần mềm Word thành thạo. Đồng thời, khi tạo một mục lục tự động sẽ làm cho văn bản trở nên chuyên nghiệp hơn, đạt được sự thống nhất của hình thức tài liệu, báo cáo. Chắc chắn sếp của bạn sẽ không thể hài lòng hơn.
2. Cách làm mục lục tự động Word
Làm mục lục tự động trong Word sẽ bao gồm 2 bước: đánh dấu mục lục và hiển thị mục lục. Trong đó, việc đánh dấu mục lục là bước rất quan trọng, quyết định đến 80% độ chính xác của mục lục. Do đó, cách làm mục lục tự động Word 2007, 2010, 2013, 2016 sẽ được triển khai như sau:
2.1. Bước 1: Đánh dấu mục lục trong Word như thế nào?
Bước này có hai cách làm như sau và bạn có thể chọn một trong hai cách để ứng dụng nhé.
Cách 1: Sử dụng các Heading Styles được cài sẵn
Với cách này, bạn cần thực hiện tuần tự theo các thao tác sau:
Lựa chọn và bôi đen phần văn bản muốn chọn làm Heading. Lưu ý hãy bôi đen cẩn thận để không bị các khoảng trắng hoặc đoạn văn bản không liên quan bị chèn vào mục lục.
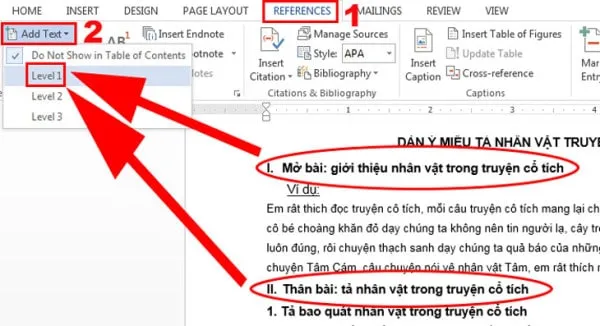
- Click tab “Home”
- Trong nhóm Styles, click “Heading 1”, hoặc có thể chọn thứ tự heading tuỳ ý
- Trong trường hợp bạn không thấy Style bạn muốn, hãy click “ Save Selection as New Quick Style” sau đó chọn heading phù hợp nhé.
Cách 2: Đánh dấu các mục bằng Add Text trong Table of Contents
Với cách này, bạn thực hiện các thao tác lần lượt là:
Lựa chọn và bôi đen phần văn bản muốn tạo Heading. Lưu ý bôi vừa đủ dòng không bộ thừa để tránh tạo những khoảng trắng không liên quan vào mục lục.
- Click tab “References”
- Click “Add Text” trong nhóm Table of Contents
- Sau đó, click “Level”
- Cuối cùng chọn Level phù hợp bạn muốn tạo
2.2. Bước 2: Thực hiện chèn mục lục tự động Word
Trong bước này, bạn thực hiện lần lượt theo các thao tác sau:
- Đưa con trỏ vào vị trí bạn muốn đặt mục lục trong tài liệu. Thông thường sẽ là trang đầu hoặc trang cuối.
- Sau đó, click “Tab References”
- Tiếp theo, click “Table of Contents” và chọn các mẫu mục lục được thiết kế sẵn. Tuy nhiên, bạn cũng hoàn toàn có thể tự tạo ra mẫu mục lục khác và định dạng theo cách riêng bằng cách click “Insert Table of Contents”
Nếu Word của bạn thuộc phiên bản 2016, bạn còn có thêm một tuỳ chọn khác là “Custom Table of Contents” cho phép bạn có thể chỉnh sửa các kiểu mục lục
Tìm hiểu thêm: Nhà thờ Đức Bà ở đâu? Kinh nghiệm tham quan nhà thờ Đức Bà
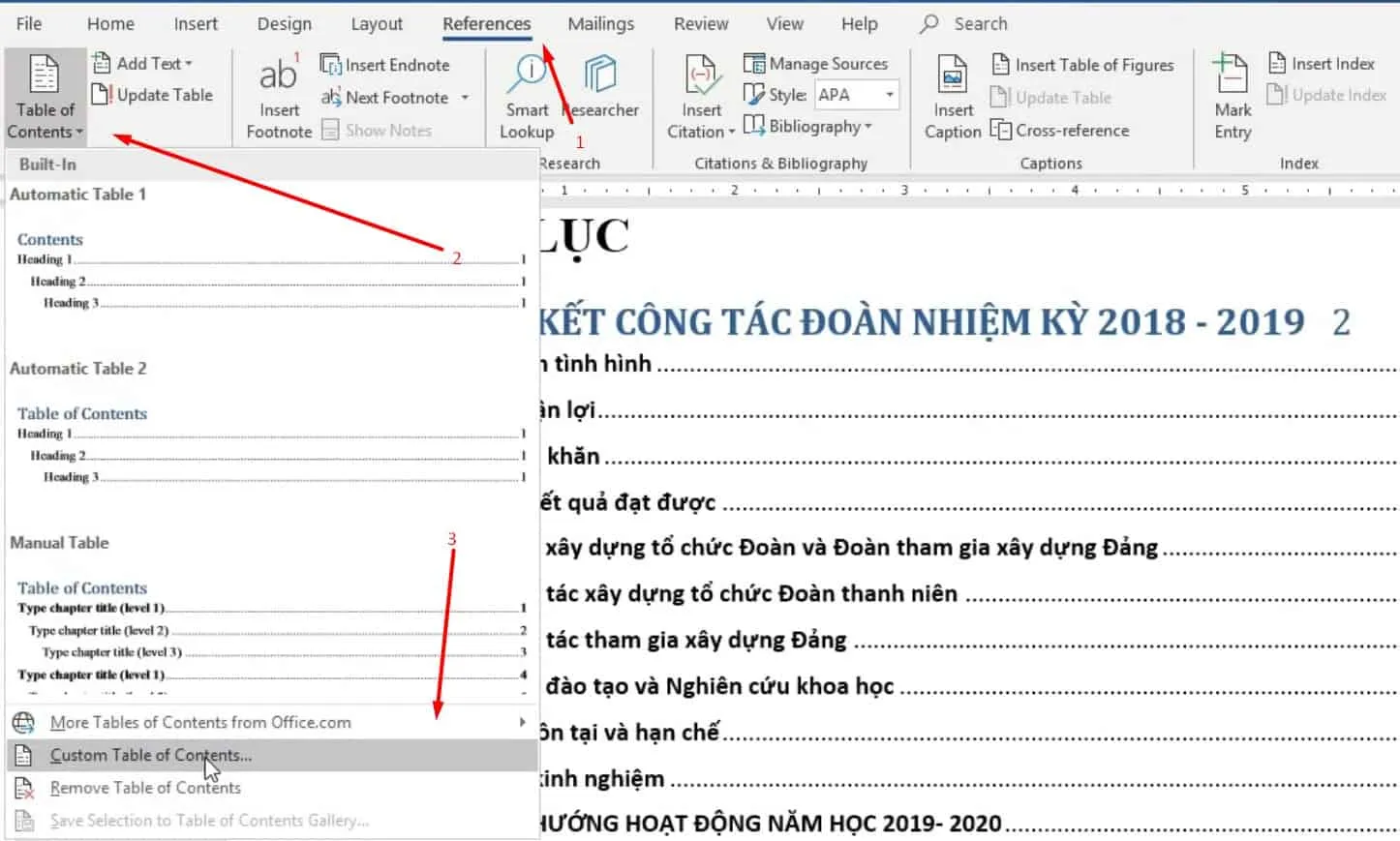
3. Chỉnh sửa và tự động cập nhật tự động cho mục lục khi có thay đổi
Tính năng tự động cập nhật này cho phép mục lục có khả năng tự động thay đổi khi bạn muốn thêm hoặc xóa các heading. Do đó, để mục lục của bạn có thể làm được điều này, bạn hãy làm theo những bước dưới đây:
- Bước 1: Chọn “References” trong “Ribbon”
- Bước 2: Sau đó chọn “Update Table”
- Bước 3: Giao diện màn hình lúc này sẽ hiện ra cho bạn 2 tuỳ chọn cập nhật mục lục gồm Update page numbers only – khi sửa tên heading hoặc thêm trang mới và Update entire table – khi có chèn thêm hay lược bỏ tiêu đề mục.
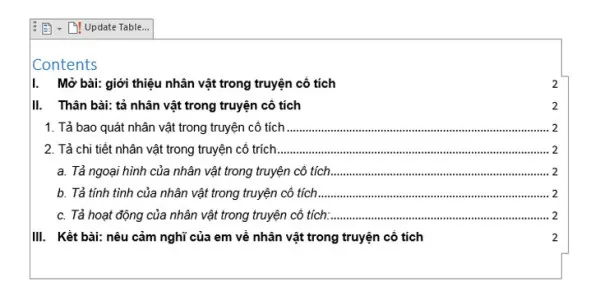
4. Cách xóa Mục lục trong Word
Khi mục lục của bạn có quá nhiều vấn đề khiến bạn không hài lòng, mục lục bị làm sai và bạn muốn xoá đi. Vậy thì hãy làm theo các bước sau nhé:
- Click “Tab References” thuộc nhóm “Ribbon”
- Tiếp theo, click “Table of Contents”
- Cuối cùng chọn “Remove Table of contents”
5. Một số lỗi thường gặp khi tạo mục lục tự động Word
Trong quá trình tạo mục lục, đặc biệt là với những người còn chưa thành thạo công việc này rất có thể gặp rắc rối và những lỗi khó khắc phục. Dưới đây là một số lỗi thường gặp và mẹo giúp bạn giải quyết vấn đề đó.
5.1. Mục lục bị thiếu dấu chấm dẫn dòng
Việc mục lục bị thiếu dấu chấm dẫn dòng sẽ làm cho hình thức mục lục mất cân đối. Với những tài liệu ngắn, bạn có thể tạo dấu chấm này một cách thủ công. Tuy nhiên, với những tài liệu dài hàng trăm trang giấy thì việc này quả là mất thời gian và là điều không thể. Do đó, để khắc phục lỗi này trong “nháy mắt” bạn hãy thực hiện theo các bước sau:
- Vào cài đặt của mục lục với các thao tác: Click “tab References” => “Table of Contents” => “Custom Table of Contents”
- Trong “Tab Leader” chọn mục có ký hiệu “…” sau đó chọn “OK”
5.2. Mục lục chỉ hiển thị 3 level
Khi mục lục chỉ hiển thị được 3 cấp level khiến cho mục lục bị thiếu những phần quan trọng khác. Do đó, bạn vào phần cài đặt theo các bước đã nêu trên.
Tiếp theo trong mục “Show levels”, bạn chọn các cấp mục lục muốn hiển thị. Ở đây có tối đa là 9 level. Tuy nhiên, chỉ khi bạn đánh dấu heading đủ các cấp đã chọn thì mục lục mới hiện đủ các cấp này.
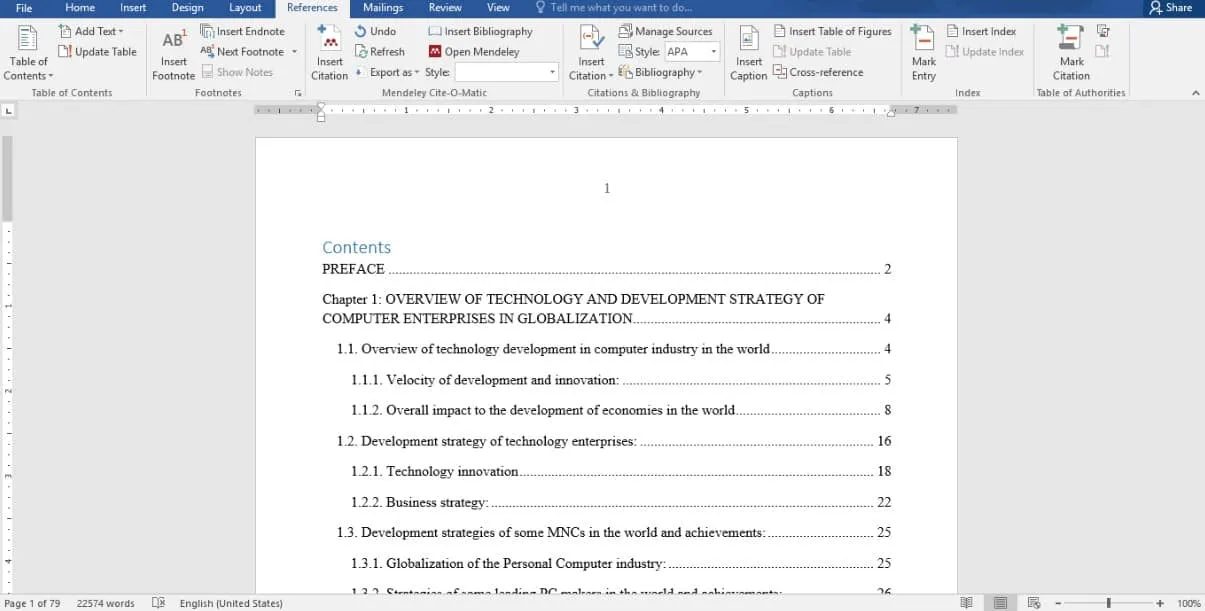
>>>>>Xem thêm: CTV là gì? Những việc làm CTV hot mà ai cũng nên biết
5.3. Mục lục không chứa tiêu đề bạn mới thêm
Khi gặp lỗi này, bạn cần cập nhật lại toàn bộ bảng mục lục của mình. Sau đó, mục lục sẽ tải lại đầy đủ những tiêu đề bạn mới thêm.
Tuy nhiên, nếu cách này không làm hiển thị ra tiêu đề vừa thêm, bạn cần kiểm tra xem có phải 1 dạng heading đang được áp dụng cho tiêu đề mới này không. Nếu là như vậy, bạn hãy chọn lại heading phù hợp và update lại mục lục.
5.4. Mục lục không hiển thị tất cả các cấp của heading (tức cấp 1 được hiển thị nhưng các cấp khác thì không)
Để mục lục hiển thị tất các các cấp của heading như ý muốn của bạn, bạn phải khắc phục lỗi thường gặp này như sau: Chọn “Table of Contents”, sau đó click “tab References” và tiếp tục chọn “Table of Contents/Custom Table of Contents” và kết hợp kiểm tra cài đặt tùy chỉnh.
Như vậy là chúng ta đã có thể hoàn thành việc làm một mục lục tự động Word 2007, 2010, 2013, 2016 rồi. Hy vọng những chia sẻ này không chỉ giúp bạn biết cách tạo ra một mục lục tự động cho tài liệu của mình mà còn có thể chủ động khắc phục những lỗi thường gặp kể trên và có thể thành thạo những kỹ năng tinh học văn phòng cơ bản nhé.

