Chụp màn hình máy tính, laptop, macbook… không những giúp bạn “bắt lại” những dữ liệu quan trọng trong quá trình thao tác mà phương pháp này cho phép lưu để thuận tiện hơn trong việc xem lại sau này. Vậy bạn đã biết cách chụp màn hình laptop Windows và MacBook như thế nào cho nhanh chóng, đầy đủ chưa? Theo dõi bài viết dưới đây cùng Bloggiamgia.edu.vn nhé!
Bạn đang đọc: Cách chụp màn hình máy tính, laptop windows, macbook nhanh chóng
Contents
- 1 1. Cách chụp màn hình máy tính để bàn siêu đơn giản
- 2 2. Cách chụp màn hình laptop windows
1. Cách chụp màn hình máy tính để bàn siêu đơn giản
1.1. Cách 1: Sử dụng phím tắt để chụp màn hình

Đây là cách chụp màn hình nhanh và thuận tiện được nhiều người lựa chọn nhất vì vô cùng nhanh chóng và thuận tiện. Dưới đây là các bước cơ bản để có thể chụp màn hình máy tính:
- Bước 1: Nhấn phím tắt “Prt Scr” để chụp màn hình
- Bước 2: Nhấn tổ hợp phím Ctrl + V để lưu lại hình ảnh còn nếu không lưu hình ảnh thì nhấn Ctrl + C để dán hình ảnh vào phần cần dùng
Đối với máy tính để bàn khi nhấn phím “Prt Scr Sys Rq” thì hình ảnh được chụp sẽ tự động lưu và clipboard, khi cần dùng thi có thể lấy ra di chuyển đến bất kì thư mục.
1.2. Cách 2: Chụp màn hinh bằng sử dụng phần mềm
Nếu bạn muốn chụp màn hình mà muốn biên tập , chỉnh sửa lại hình ảnh trước khi sử dụng thì có thể cài đặt một số ứng dụng chụp màn hình miễn phí dưới đây
1.2.1. Screenshot Captor
Phần mềm chụp màn hình này được nhiều người tải về và sử dụng do sự thuận tiện, hình ảnh chụp có chất lượng cao, bên cạnh đó còn có nhiều hiệu ứng, chức năng bổ trợ.
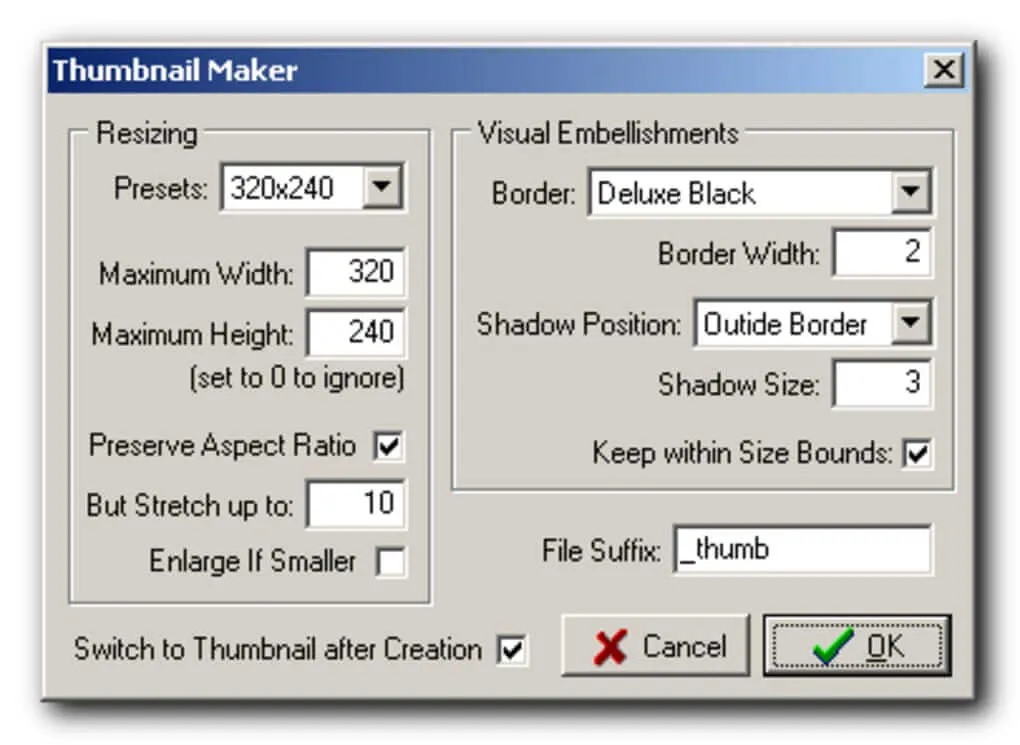
Screenshot Captor hỗ trợ bạn nhiều chức năng chụp mà hình độc đáo như chụp với nhiều chế độ khác nhau như Desktop, Active Window, Desktop, Active Window, Region, Windows Object, Scrolling CaptureWindows Object, Scrolling Capture, chụp một phần,… cùng nhiêu phím tắt hộ trợ cho công việc của bạn
Bên cạnh đó bạn có thể lưu hình ảnh theo nhiều định dạng khác nhau : PG, PNG và GIF
1.2.2. ActivePresenter
Đây là phần mềm hỗ trợ quay video và chụp ảnh màn hình đồng thời cung cấp các dịch vụ chỉnh sửa video hình ảnh sâu khi được lưu lại mà hoàn toàn miễn phí.
Bên cạnh đó bạn có thể chuyển văn bản thành giọng và điều chỉnh các hiệu ứng một cách linh hoạt hiệu quả. Đây là phần mềm không chỉ dùng cho việc chụp màn hình chuyển nghiệp thích hợp cho những bạn hay thiết kế đồ họa.

2. Cách chụp màn hình laptop windows
2.1. Cách chụp màn hình với các phím tắt
Đây là cách chụp màn hình nhanh, dễ dàng, phổ biến nhất khi bạn không cần chỉnh sửa ảnh chụp thi đây là lựa chọn đầu tiên. Đối với cách này thì bạn có thể chụp toàn màn hình máy tính hoặc chụp một cửa sổ ứng dụng đang mở
- Chụp toàn màn hinh bằng phím tắt Print Screen (PrtSc)
Khi muốn chụp ảnh màn hình bạn chỉ cần nhấn vào phím PrtSc là toàn bộ màn hình đã được chụp lại, và lưu ngay vào bộ nhớ tạm thời Clipboard
Cách này phù hợp trong trường hợp bạn dùng hình ảnh luôn mà không cần chỉnh sửa, chỉ cần dán hình ảnh vào trình soạn thảo Word, Outlook,.. hoặc gửi vào tin nhắn mà không có ý định lưu lại thành file. Còn nếu bạn muốn lưu ảnh lại để chỉnh sửa thì dán hình ảnh vào phần mềm chỉnh sửa và save lại (Ctrl+V).
- Chụp toàn màn hinh bằng tổ hợp phím Print Screen (PrtSc)+ Windows
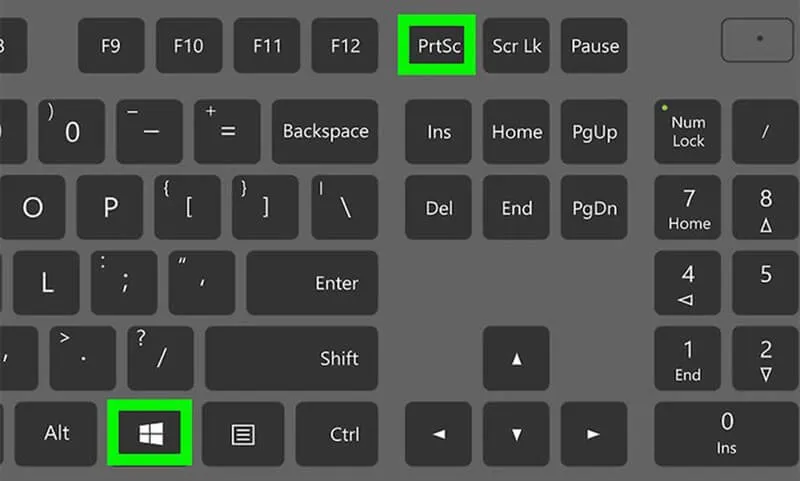
Cách này cũng tương tự như cách trên những hình ảnh được chụp sẽ tự động lưu vào Pictures > Screenshots
Chỉ cần nhấn tổ hợp PrtSc+ Windows, thấy màn hình nháy một cái là ảnh đã được chụp lại, và khi muốn tìm hình ảnh thi nhấn Windows+E vào thư mục Pictures > Screenshots để tìm hình ảnh. Cách này phù hợp khi bạn muốn chụp nhiều ảnh liên tục và lưu vào sử dụng sau này
- Chụp một cửa sổ ứng dụng đang mở với tổ hợp phím Alt + PrtScr
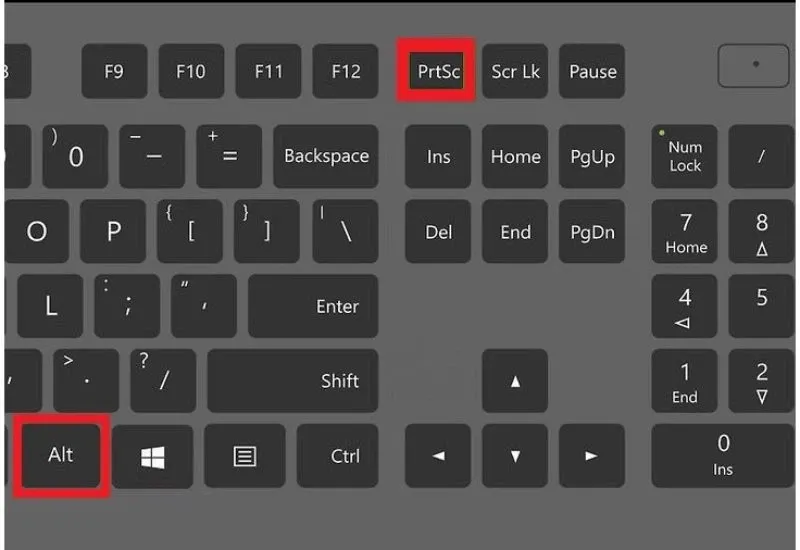
Khác với việc chụp toàn bộ màn hình như trên thì cách này chỉ chụp lại màn hinh đang làm việc trên Windows và lưu vào bộ nhớ tạm thời, để sử dụng hình ảnh bạn cần dán vào một phần mềm khác hoăc vào tin nhắn còn nếu muốn lưu hình ảnh thi ban cần dán vào một ứng dụng chỉnh sửa trên máy tính sau đó lưu lại.
- Chụp một cửa sổ ứng dụng đang mở với tổ hợp phím Windows + Alt + PrtSc
Cách nay tương tự như các trên nhưng khi chụp màn hinh bằng tổ hợp phím này thì hình ảnh sẽ được tự động lưu vào bộ nhớ mà không cần dán rồi mới lưu.
- Chụp màn hình máy tính ở tại vùng bất kỳ
Cách này sẽ giúp bạn chụp màn hình vào chỗ mà bạn mong muốn một cách dễ dàng bằng cách nhấn tổ hợp phím Windows + Shift + S sau đó toàn màn hình sẽ mờ đi và lúc đấy bạn di chuyển chuột đến vùng cần chụp, bạn di chuyển đến đâu hình ảnh sẽ được chụp đến đó. Hình ảnh được chụp sẽ lưu vào bộ nhớ tạm thời.
2.2. Cách chụp màn hình không với các phần mềm có sẵn trên Windows
Để chụp màn hình trên máy tính thì công cụ được cài đặt sẵn trên laptop đó là Snipping Tool sẽ thuận tiện cho việc sử dụng.
Tìm hiểu thêm: Ruột chăn lông vũ của thương hiệu nào tốt?
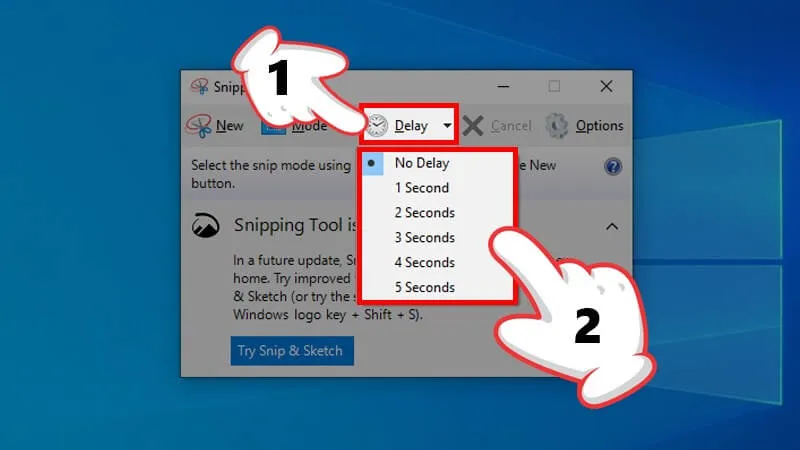
Snipping Tool được tích hợp có sẵn trên tất cả các phiên bản của Windows, sử dụng vô cùng hiệu quả và tiện lợi
Đối với Windows7 và 10 thì nhập “Snipping Tool” vào thanh tìm kiếm là được, còn đối với các dòng Windows khác thì nhập vào biểu tượng hình kính lúp, nhập Snipping Tool và tìm kiếm kết quả.
Khi giao diện Snipping Tool bạn sẽ có sự lựa chọn cho cách chụp màn hình của mình, với 4 cách chụp:
- Free-form Snip: chụp màn hình tự do, chụp bất kỳ vùng nào bạn muốn.
- Rectangular Snip (mặc định): chụp màn hinh cố định, hình chữ nhật
- Windows Snip: chụp một cửa sổ trình đang mở
- Full-screen Snip: chụp toàn màn hình
Ảnh chụp từ ứng dụng Snipping Tool thì sẽ được lưu vào bộ nhớ tạm thời vì vậy muốn lưu hẳn ảnh khi bạn nhấn Ctrl+S hoặc có thể dán vào các các tin nhắn, các ứng dụng photoshop thì nhấn Ctrl+V để dán.
2.3. Cách chụp màn hình máy tính với ứng dụng bên ngoài
- Ứng dụng Lightshot
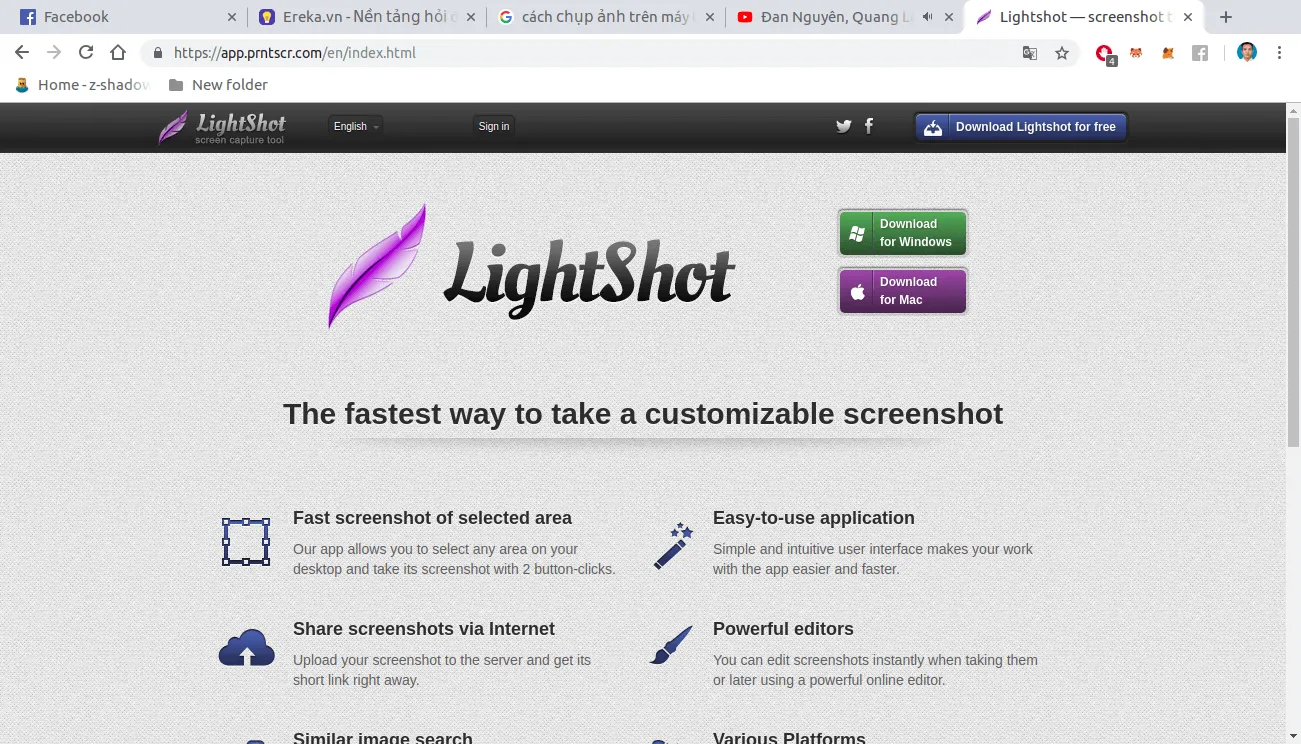
Lightshot là ứng dụng quen thuộc, không chỉ hỗ trợ chụp màn hình còn hỗ trợ chỉnh sửa ảnh, tải ảnh lên các trang mạng xã hội một cách trực tiếp.
Lightshot hỗ trợ bạn chụp ảnh một cách nhanh chóng đồng thời hỗ trợ chụp ảnh với nhiều kiểu chụp từ toàn bộ đến từng phần từng khu vực.
Cách sử dụng:
Đầu tiên,bạn vào thanh tìm kiếm trên màn hình hoặc vào Start menu gõ “Lightshot” nhập vào biểu tượng
Tiếp đó, nhấp vào biểu tượng hoặc dung phím tắt, thấy màn hình mờ đi sau đó di chuyển phạm vi bạn muốn chụp, đồng thời lúc đó các công cụ hỗ trợ chỉnh sửa ảnh cũng hiện ra.
Khi hoàn thành bạn muốn lưu lại thì nhấn nút “ Save” trên thanh công cụ, là lưu lại được.
Lightshot có những chức năng nổi bật như:
- Có thể chụp bất kỳ vùng nào hiển thị trên máy tính
- Có nhiều công cụ hỗ trợ chỉnh sửa ảnh chuyên nghiệp dễ dàng
- Tìm kiếm trên google bằng hình ảnh vừa chỉnh sửa được.
- Hình ảnh được lưu dưới nhiều định dạng khác nhau.
Phần mềm nay dung thì vô cùng dễ dàng và lại hoàn toàn miễn phí nên bạn có thể tham khảo
- Icecream Screen Recorder
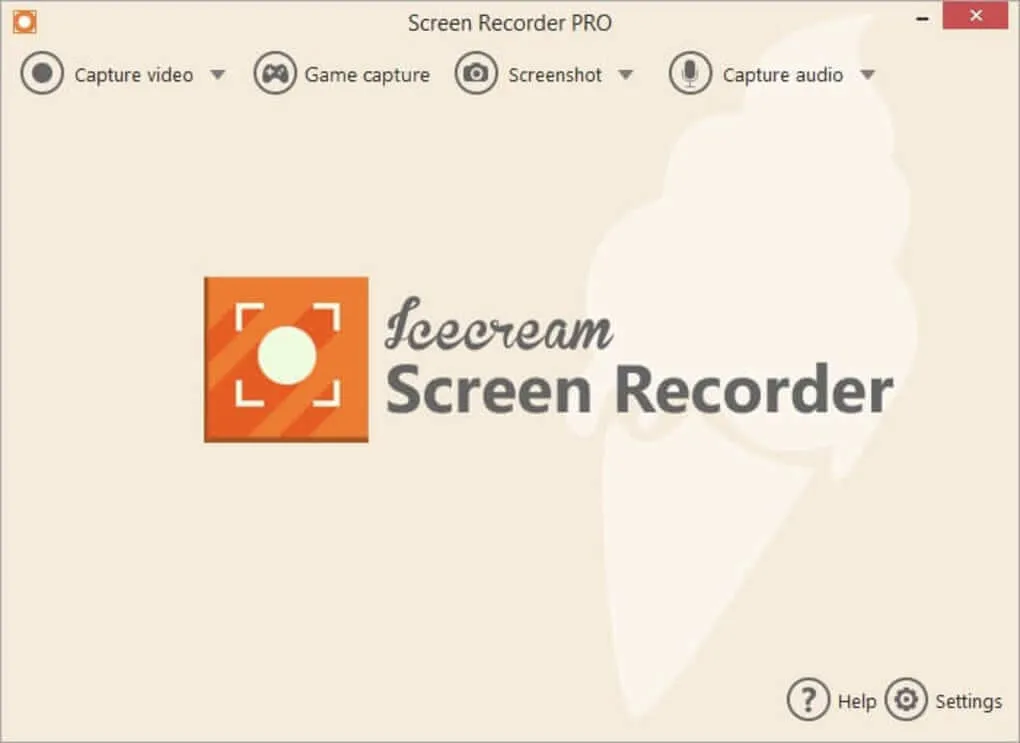
Icecream Screen Recorder là công cụ chụp màn hình chuyên nghiệp bán chạy nhất .Ứng dụng này hỗ trợ bạn cách chụp màn hình, làm nổi bật những phần quan trọng.
Với ứng dụng này bạn hoàn toàn co thể chụp toàn bộ màn hình hoặc chụp từng phần, bên cạnh đó bạn có thể quay video màn hình trực tiếp, chụp các định dạng khác , hoặc xuất ảnh đã chụp ra nhiều định dạng file khác nhau thuận tiện cho việc sử dụng.
Đây là một lựa chọn thay thế ổn định cho các công cụ chụp ảnh màn hình thông thường
- Công cụ PicPick
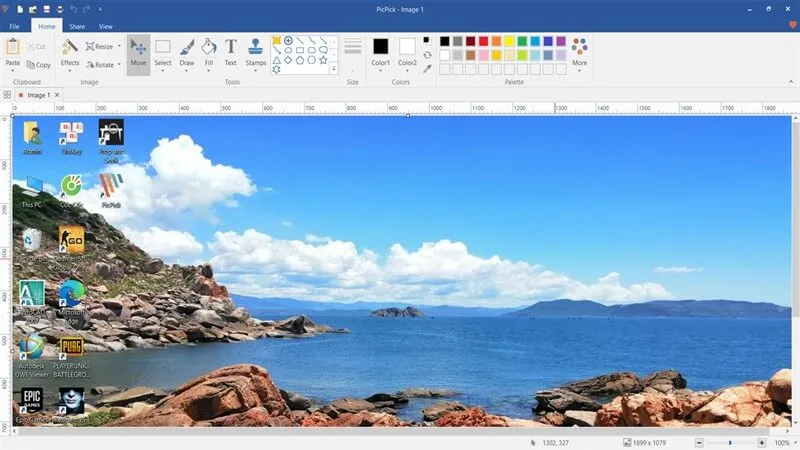
Đây là công cụ hỗ trợ cho bạn nếu như nhu cầu sử dụng không chỉ dừng lại ở việc chụp ảnh và chỉnh sửa thông thường. Công cụ tích hợp nhiều chức năng nâng cao thân thiện với người dụng hỗ trợ chỉnh sửa ảnh tối đa.
Ngoài ra ứng dụng này còn hỗ trợ việc lưu trữ như một ổ flash bạn hoàn toàn có thể mang nó đi bất cứ nơi đâu và chỉnh sửa bất kỳ lúc nào.
Một số tính năng nổi bật của ứng dụng:
- Có thể lựa chọn cách chụp toàn bộ,một khu vực hay các đối tượng cụ thể theo mong muốn
- Hỗ trợ nhiều bảng mã màu RGB, HTML, C++…
- Có tích hợp nhiều công cụ chỉnh sửa ảnh
- Có thể chứa hàng loạt ảnh.
- Có thể in hình ảnh trực tiếp khi kết nối máy in
- Có thể chia sẻ trực tiếp hình ảnh lên mạng xã hội
2.4. Cách chụp màn hình với Macbook
2.4.1. Chụp màn hình Macbook với các phím tắt
- Chụp toàn màn hình Macbook
Phím Command + shift + 3 sẽ giúp người dùng dễ dàng chụp được màn hình máy tính, dễ dàng chia sẻ hình ảnh với người khác, hình ảnh khi được chụp sẽ tự động lưu vào thư mục trong máy tính.
Ngoài ra để chụp toàn màn hình và lưu vào Clipboard (bộ nhớ đệm) thìa bạn cần nhấn tổ hợp phím Command + Shift + Control + 3. Hình ảnh khi đã lưu vào bộ nhớ đệm mà muốn sử dụng luôn banh nhấn Command + V.
- Chụp một vùng bất kỳ
Để chụp một phần bất kỳ nhấn tổ hợp phím Shift + Command (⌘)+ 4.

Khi này thì sẽ xuất hiện hinh dấu thập, bạn cần giữ thả con chuột đến hết phần muốn chụp, sau chị kéo hết phần cần chụp nhả ra thì hình ảnh sẽ tự động chụp và lưu dưới dạng file.
- Chụp một cửa sổ bất kỳ
Để chụp cửa sổ bất kì bạn cần nhấn tổ hợp Shift + Command (⌘)+ 4 còn trỏ chuột sẽ đổi thành hình chữ thập, sau đó bạn nhấn Space (phím cách),con trỏ sẽ biến thành hình camera, di chuyển đến cửa sổ cần chụp sau đó nhấp vào biểu tượng, cửa sổ sẽ được chụp lại và tự động lưu vào bộ nhớ đếm.
- Dưới đây là tổng hợp các phím tắt chụp màn hình quan trọng bạn nên nhớ
Command + shift + 3: chụp lại toàn bộ màn hình
Command + Shift + Ctrl + 3: Chụp lại toàn bộ màn hình và lưu trong Clipboard
Command + shift + 4 và kéo chuột: Chụp lại một vùng bạn muốn
Command + shift + 4 + Option: Chụp lại một vùng từ giữa
Command + shift + Ctrl + 4: Chụp lại một vùng và lưu vào trong Clipboard
Command + shift + 4 + Space bar: Chụp lại cửa sổ
Command + shift + 3: Chụp lại màn hình MacBook lưu trong tập tin
Command + shift + Control + 3: Chụp lại màn hình trong Clipboard
Command + shift + 4: Chụp lại một phần màn hình lưu trong một file
Command + shift + Control + 4: Chụp lại một lựa chọn lưu trong Clipboard
2.4.2. Chụp màn hình Macbook với các ứng dụng Grab
- Ứng dụng Grab
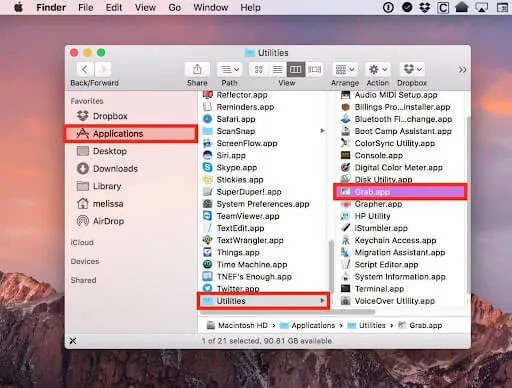
>>>>>Xem thêm: Màu xanh lá pastel là gì? Cách thiết kế phòng ngủ với màu xanh lá Pastel
Nếu như Windows có ứng dụng chụp ảnh màn hình là Snipping Tool thì Grab gắn liền với macOS.
Ngoài 3 cách chụp màn hình như trên thì Grab còn hỗ trợ chụp màn hình hẹn giờ công cụ này hỗ trợ chụp ảnh nhanh thuận tiện nếu như bạn không muốn dùng phím tắt.
- Ứng dụng Skitch
Đây là ứng dụng phổ biến với người dùng Macbook, và được ưa chuộng vì khả năng chụp ảnh nhanh gọn, hình ảnh sắc nét rõ rang, có thể chú thích trên ảnh hỗ trợ lưu ảnh với nhiều định dạng khác nhau
Một vài tính năng nổi bật như:
- Chụp màn hinh máy tính với nhiều kiểu khác nhau
- Chỉnh sửa kích thước hinh ảnh nhanh chóng
- Tạo ghi chú trên tưng ảnh dễ dàng
- Khả năng lưu ảnh dưới nhiều định dạng
- Tích hợp nhiều chức năng chỉnh sửa ảnh chuyên nghiệp
Trên đây là tổng hợp những cách chụp màn hình máy tính để bàn, Windows, MacBook dễ dàng và nhanh chóng. Mong rằng những thông tin Vua nệm chia sẽ trên đây sẽ hữu ích và hỗ trợ được bạn. Cảm ơn bạn đã theo dõi bài viết.

